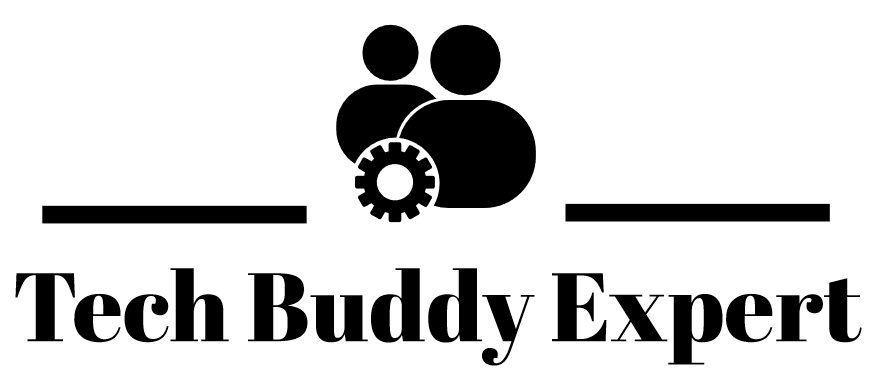Why Multifactor authentication is require?
When you log in to your online accounts, a procedure known as “authentication,” you are demonstrating to the service that you are indeed the person you claim to be. Historically, this verification has relied on a combination of a username and a password. Regrettably, this method has its drawbacks. Usernames are frequently easily ascertainable, sometimes being as straightforward as your email address. Additionally, due to the challenge of memorising complex passwords, individuals often opt for simpler ones or reuse the same password across multiple websites.
This is why nearly all online services, including banks, social media platforms, shopping websites, and yes, Microsoft 365, have introduced a method to enhance the security of your accounts. It might be referred to as “Two-Step Verification” (2FA) or “Multifactor Authentication” (MFA) but the effective ones are based on the same fundamental principle. When you log in to your account for the first time on a new device or application, such as a web browser, simply providing the username and password is not sufficient. You require a second element—what we term a second “factor”—to establish and confirm your identity.
Below is the step by step procedure on configuring multifactor authentication on Microsoft accounts via Authenticator App.
1. Open any of your favourite browser (Chrome / Firefox / Edge / Safari). I’m using Firefox for this tutorial.
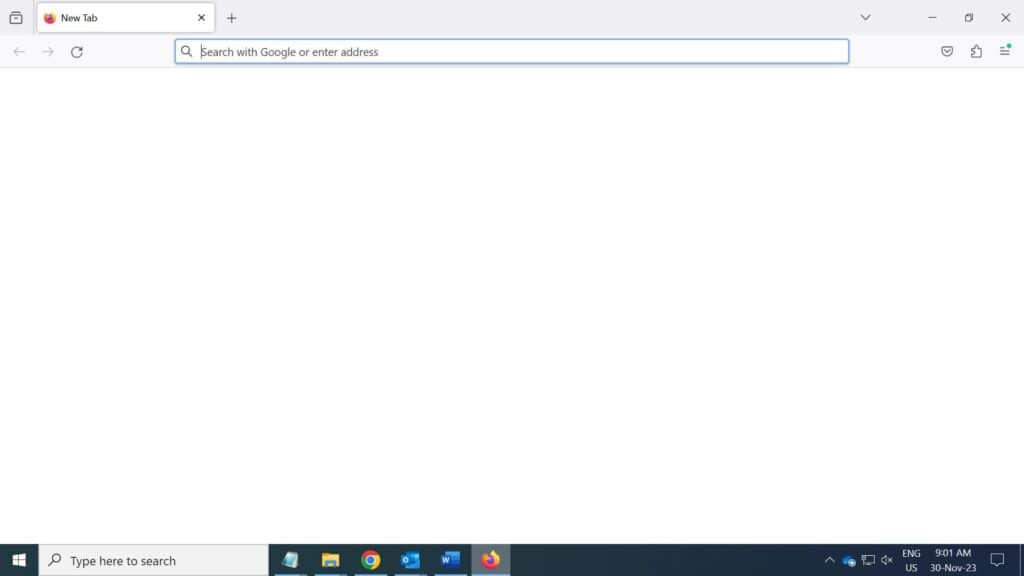
2. Open URL “https://account.microsoft.com” and click on Sign In button.
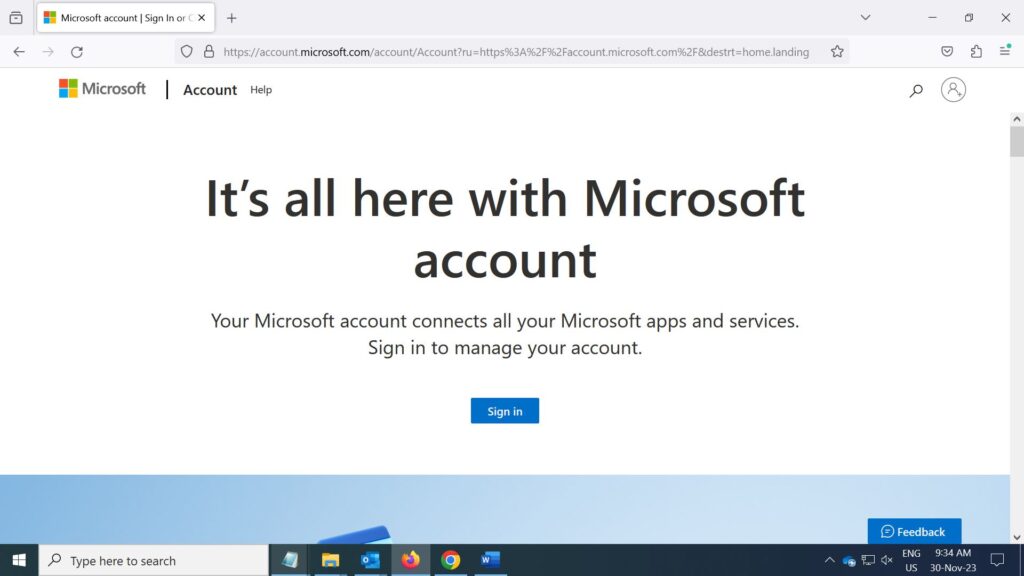
3. Enter your Microsoft login id. It can be your email id, phone number or Skype id.

4. Enter your password to login on Microsoft account.
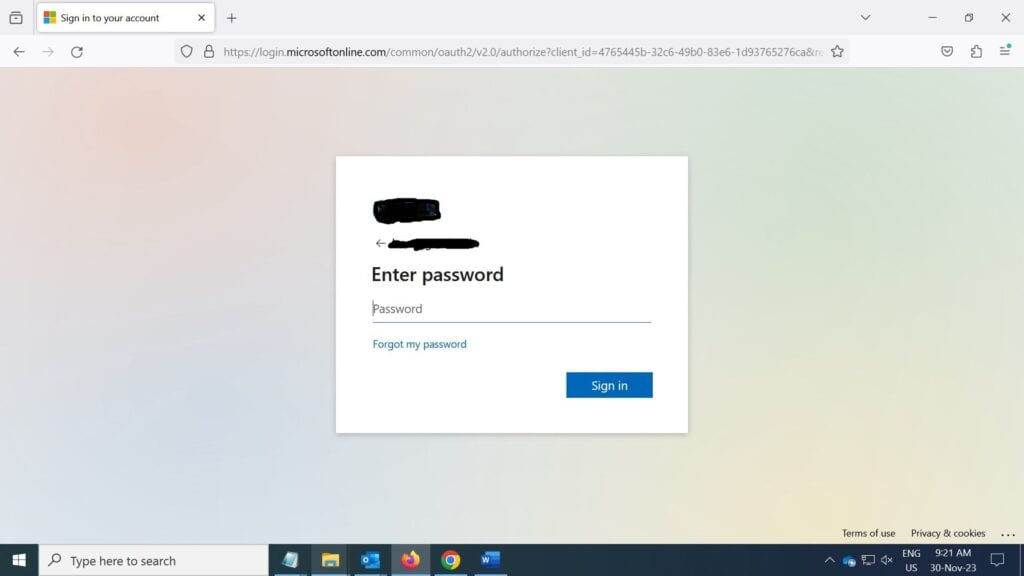
5. From the left side options, click on Security Info.
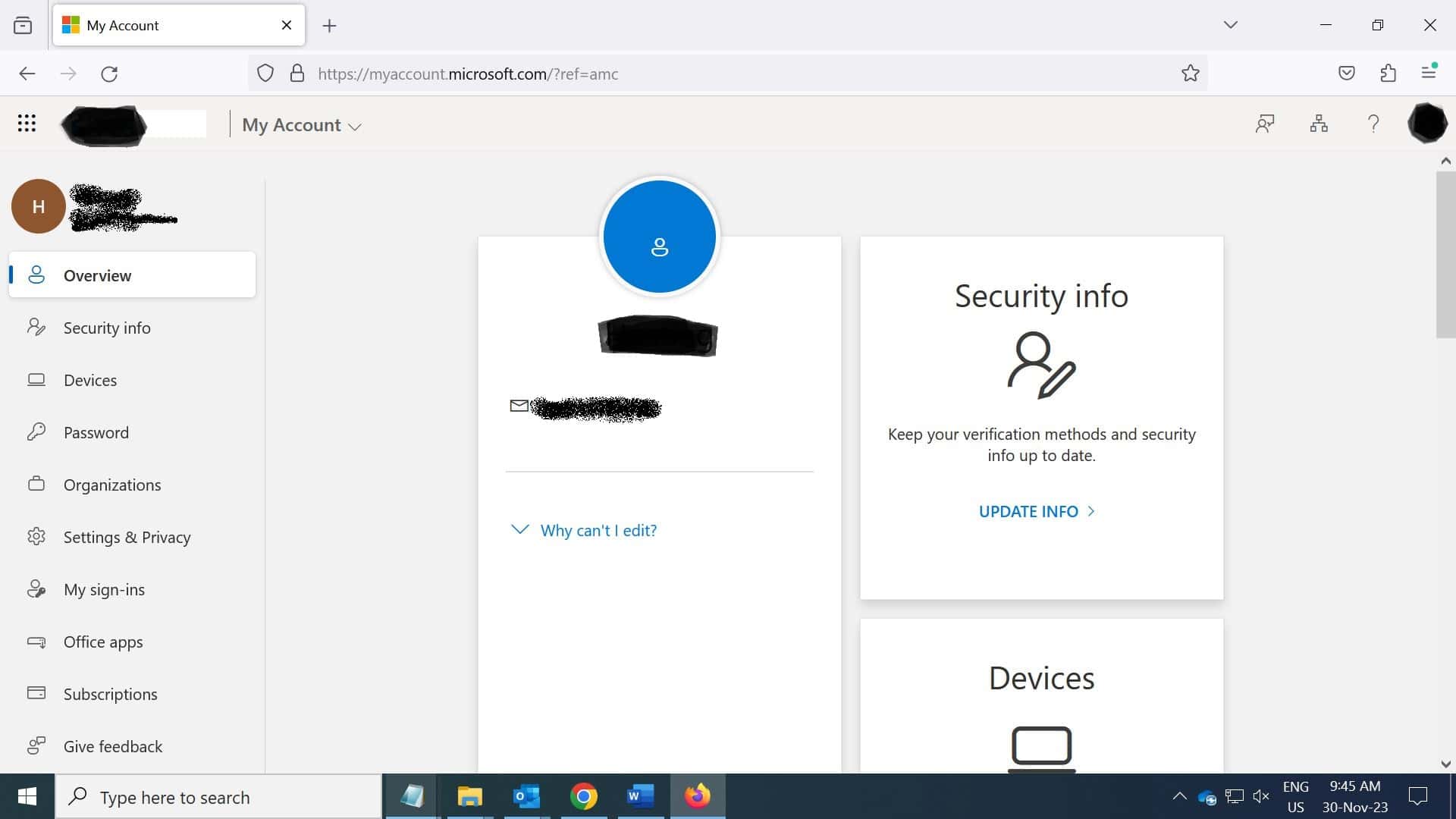
6. Click on Add sign-in method option.
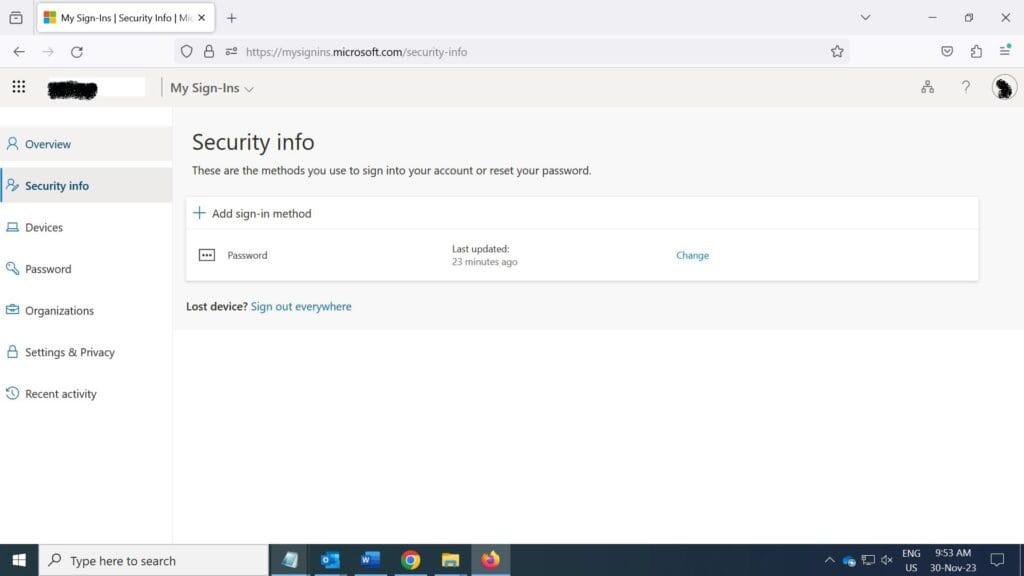
7. A pop-up window will appear with drop down to choose a method. Click on drop down and select Authenticator app and click on Add button. To configure multifactor authentication via OTP on Phone, please follow our another blog How to configure Multifactor authentication on Microsoft accounts via OTP on Phone.
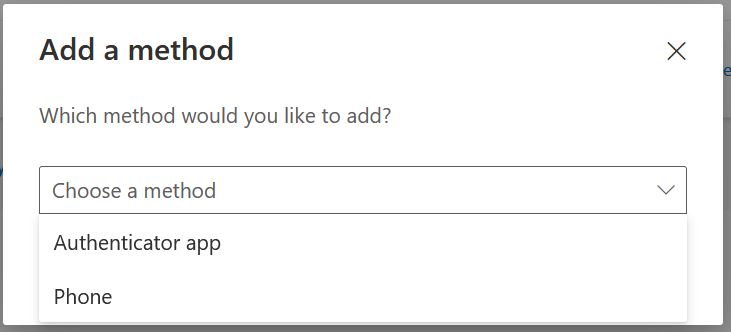
8. A pop-up will prompt you to use either Microsoft Authenticator App or use different Authenticator Apps like Google Authenticator or Authy Authenticator App for multifactor authentication. For this tutorial we are selecting “I want to use different authenticator app” option and click on Next button.
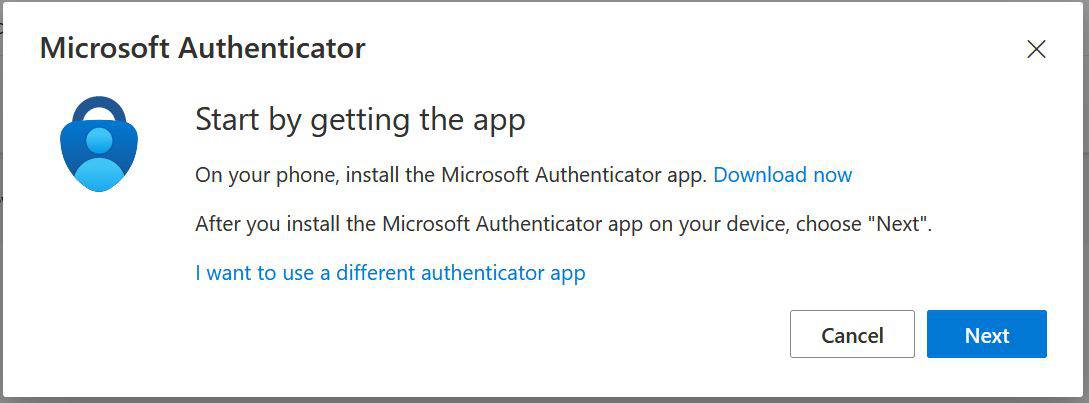
9. Follow below instructions and install any Authenticator App on your mobile and add a new account in Authenticator App. Click on Next button.
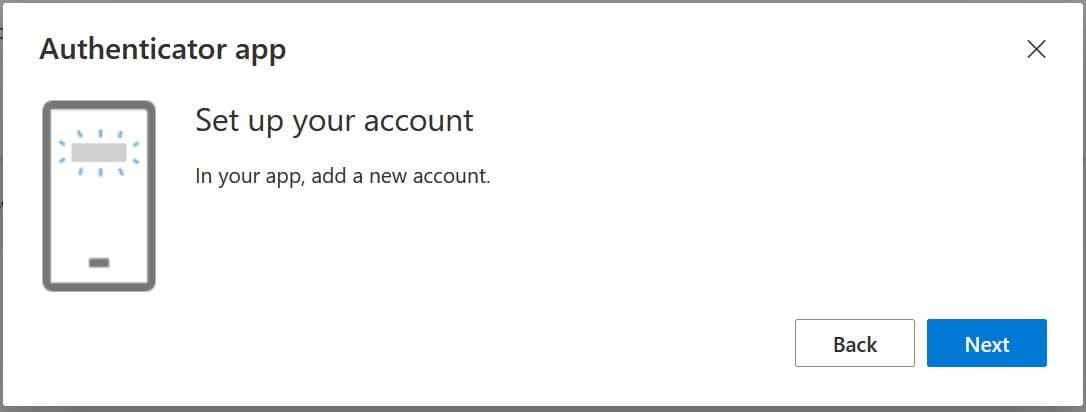
10. Follow below instructions.
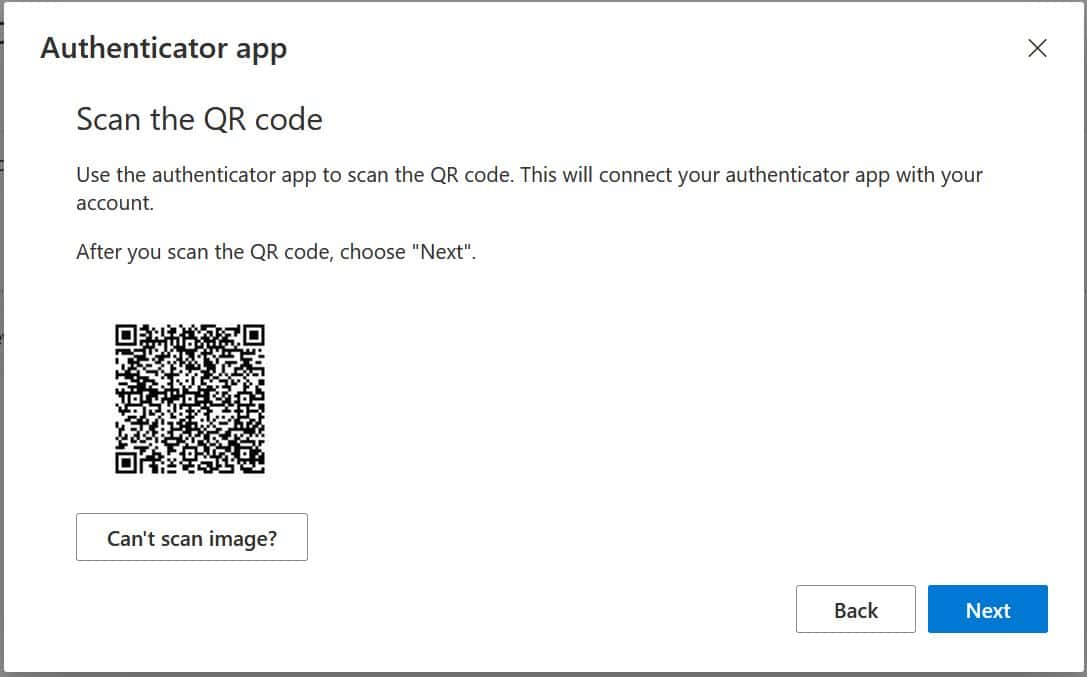
11. Follow below instructions.
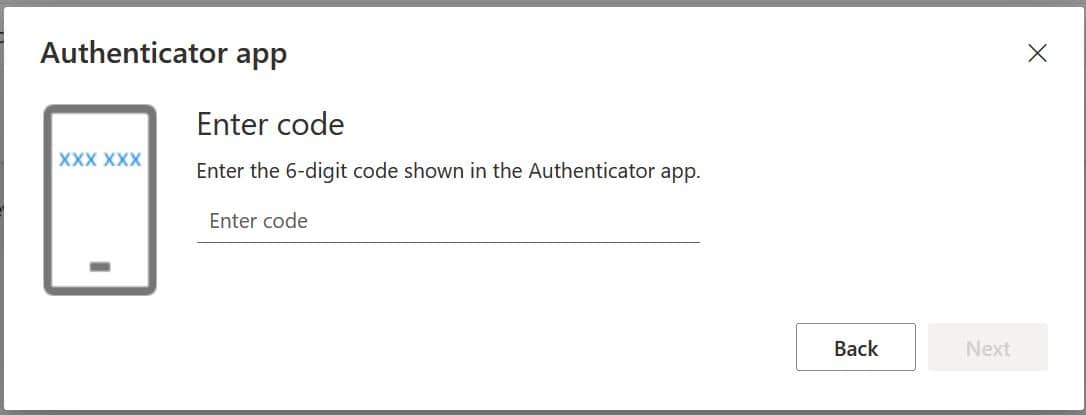
12. Follow below instructions.

13. Your Authenticator App has successfully configured in your Microsoft account.
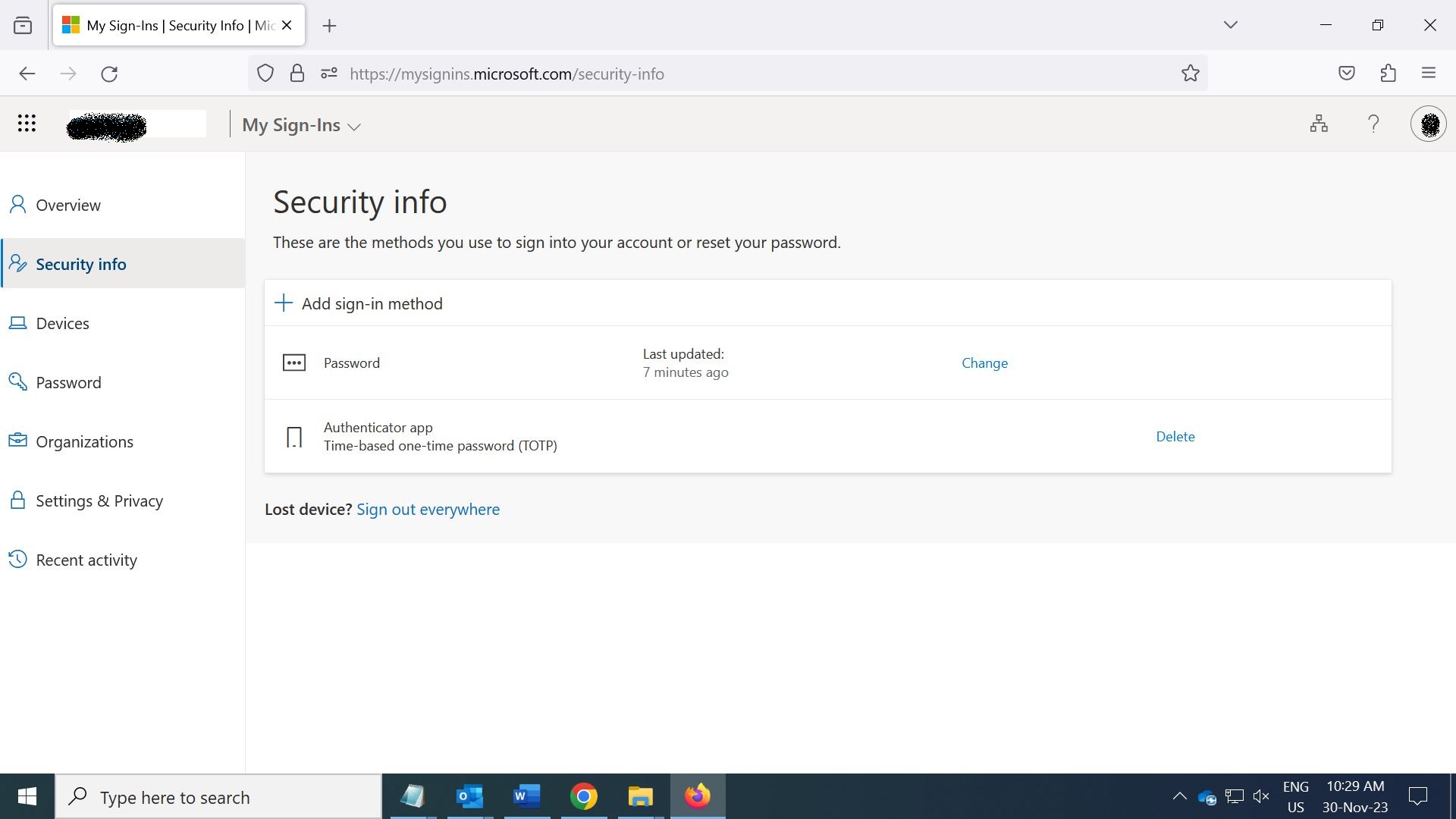
14. Now, this is the time to check if multifactor authentication is working or not. Sign out from Microsoft account.
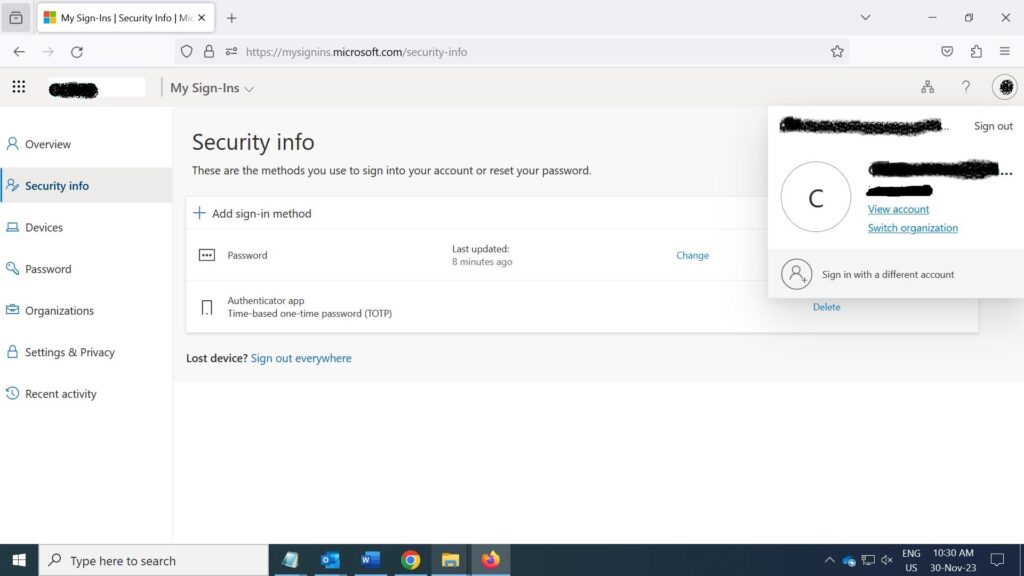
15. Now login on any of the Microsoft Service like O365 Emails, One Drive, Teams, etc. to check if multifactor authentication is working or not. For this tutorial, we will login on Microsoft One Drive. Open URL https://onedrive.live.com/login/.
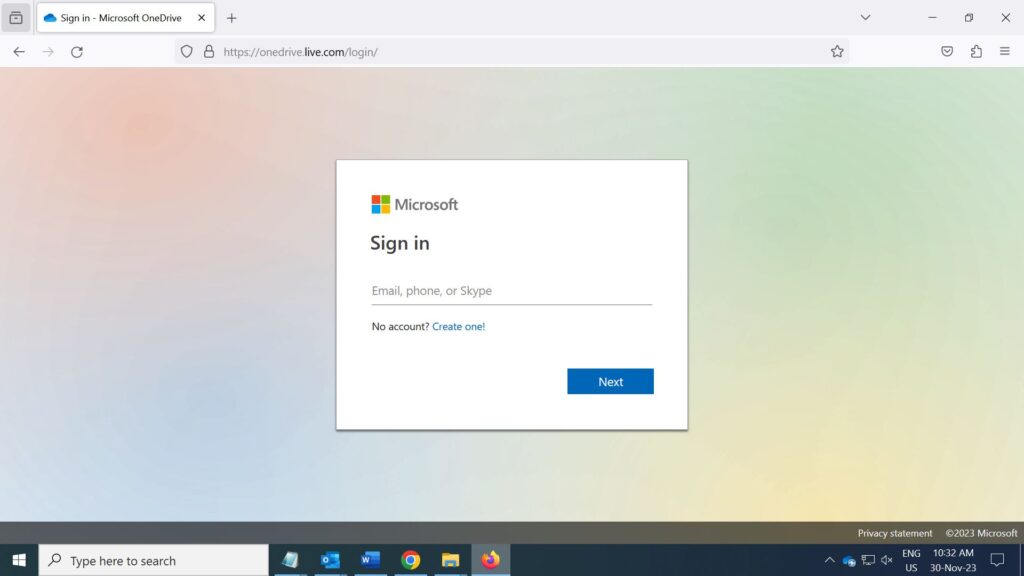
16. Enter your Microsoft login id. It can be your email id, phone number or Skype id.
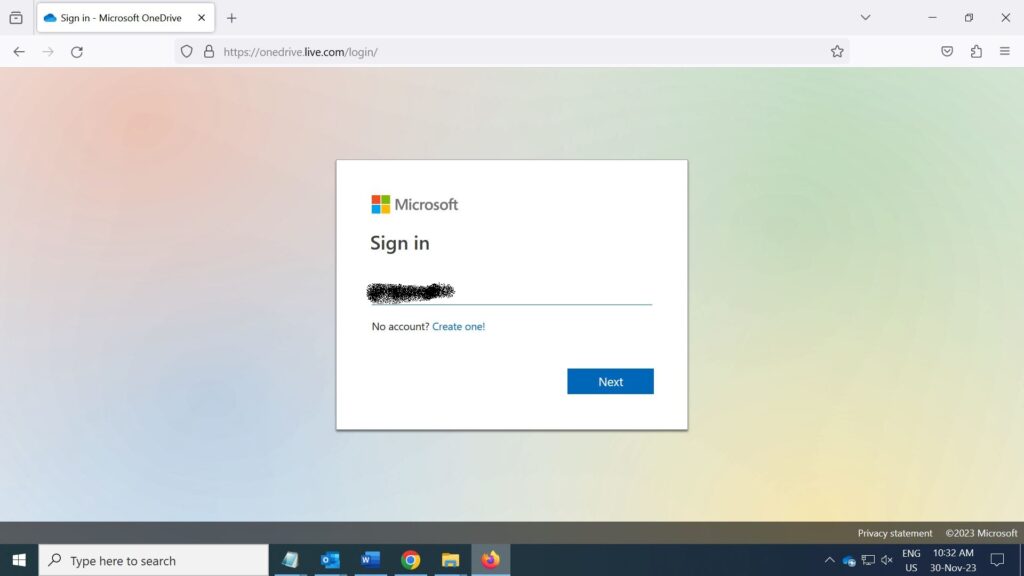
17. Enter your password and click Sign In to login.
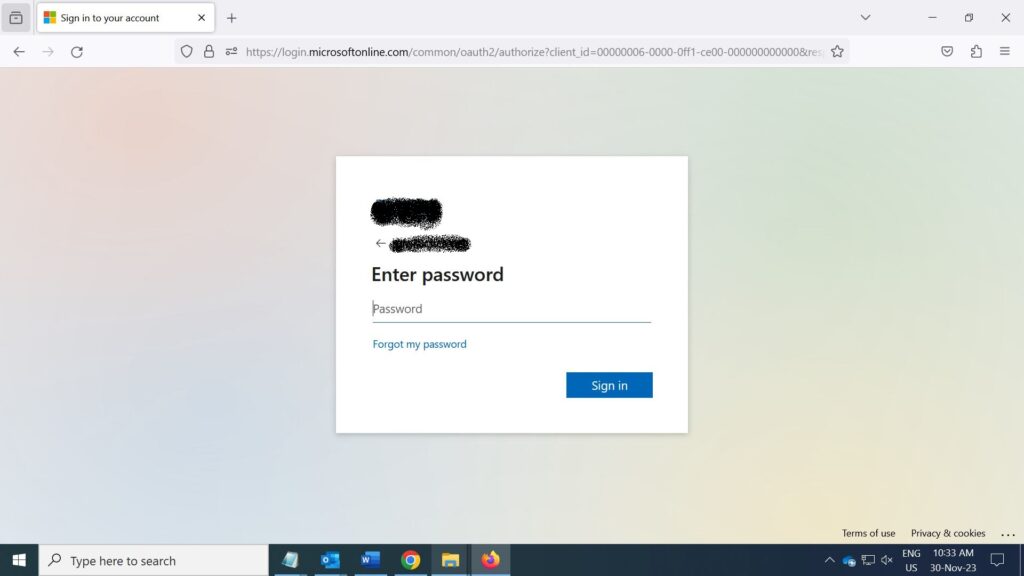
18. Here we go. Next screen will prompt you for code from Authenticator App. Check the code in Authenticator App on your mobile device, enter the same in below screen and click Verify.
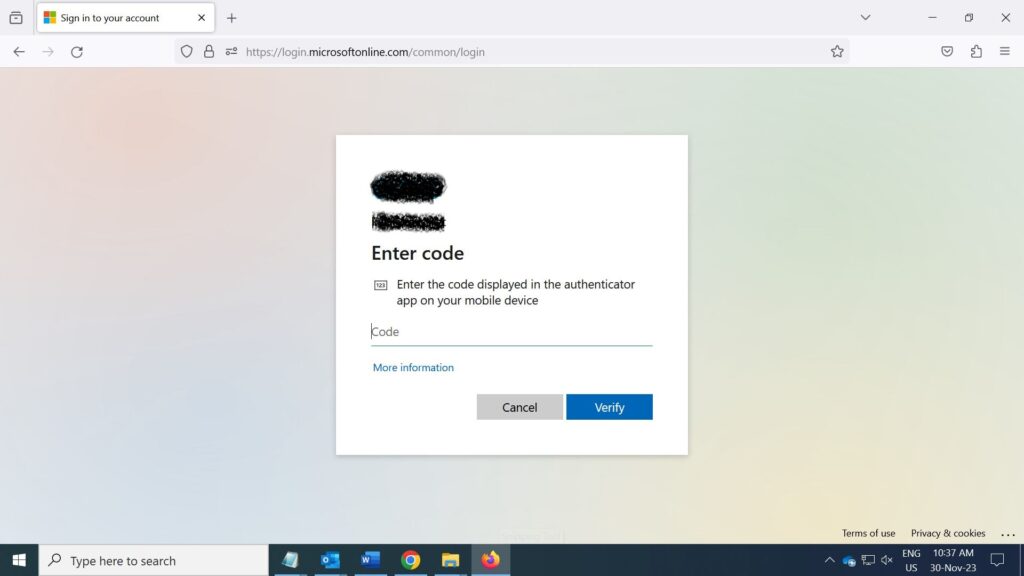
19. Now you are successfully logged in on OneDrive using multifactor Authenticator App.
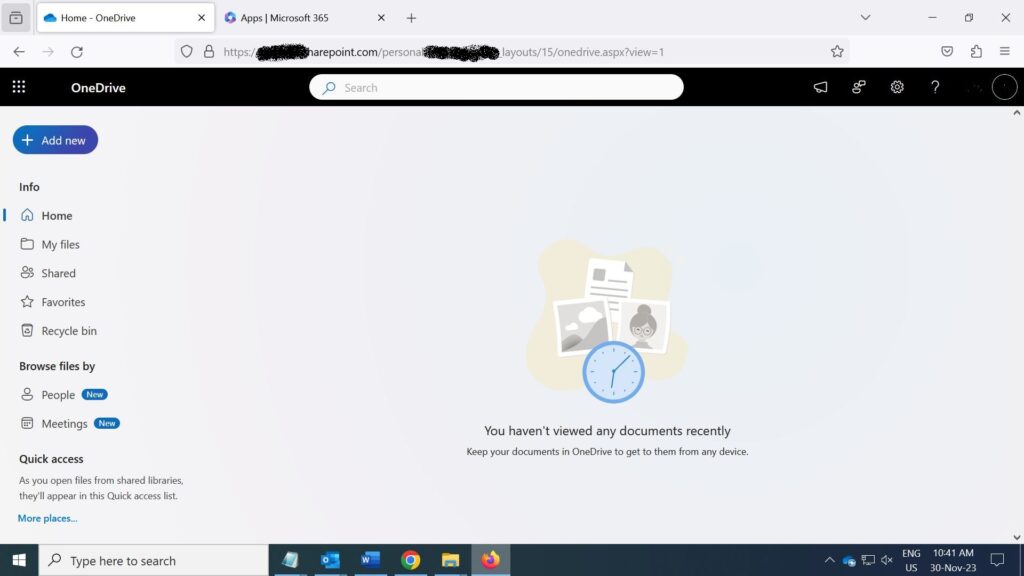
Multifactor Authentication FAQs
Can we use any Authenticator App available in the market? Yes.
Is there any additional cost for using Authenticator App with Microsoft services? No, there is no additional cost charged by Microsoft or Authenticator App companies.
Also, Read
How to configure Multifactor authentication on Microsoft accounts via OTP on Phone